よくあるご質問
ご利用前のよくある質問
01.ご契約とお支払いについて
Q.
契約方法を教えてください
管理者向け
トライアル中のマイデータ画面に表示されている「契約申込みフォーム」リンクからお申込みいただけます。
方法は【WEBでの契約申込み方法】をご確認ください。
もしくは、【F-Chair+申込書・約款】よりお申込書をダウンロード頂き、必要事項を入力の上、トライアル開始時にご連絡したサポート窓口までご提出をお願いいたします。(押印不要)
(ご不明の場合は、 お問合せ窓口 よりご連絡ください)
Q.
人数変更・プラン変更方法を教えてください
管理者向け
「契約管理者」様を設定いただきましたら、契約管理画面で直接人数・プランの変更が可能です。
翌月より変更内容がシステムに適用されます。
(「契約管理者」設定についてご不明な場合は、 【お問合せ窓口】 にご相談ください)
Q.
解約方法を教えてください
管理者向け
管理者画面のメニュー「解約申込み」から解約をお申込みいただけます。
もしくは、ご契約時にご連絡したサポート窓口までメールでご連絡ください。解約届をご案内いたします。解約届を受領後、解約したい月の20日までに届をご提出ください。
(ご不明の場合は、 【お問合せ窓口】 よりご連絡ください)
02.利用できる環境
Q. 動作環境(バージョン等)を教えてください
F-Chair+の動作環境は以下の通りです。
Windows : Windows 10以降
Mac : 最新のmacOSから3世代分(2025年5月現在:macOS Ventura 13以降)
ブラウザ: Google Chrome・Safari・Firefox・Microsoft Edge
スマートフォン:iOS11以降・Android5.0 以上
Q. パソコンへの負荷はどのくらいですか
パソコンへの負荷や回線容量的な問題はほとんどございません。
パソコンのご利用環境や性能によっても違いがあるとは思いますが、
弊社内での測定の結果では、CPU負荷は0%~0.3%程度という数値が出ております。
Q. 一人のユーザーが複数のデバイス(自宅PCやiPhone、会社のPCなど)で利用できますか
お一人で複数のパソコンやデバイスを利用して 在席時間を記録していくことは可能でございます。
会社のパソコンのほか、ご自宅のパソコンやスマートフォンにアプリをインストールいただき、都度着席および退席ください。
Q. サービスを利用するために必要な環境は?
作業者は専用のPC用アプリ(Win/Mac対応)のインストール/スマホへのスマホ用アプリのインストールが必要です。
管理者はブラウザだけで利用可能です。 ※お客様社内のネットワーク設定等が原因で動作できない可能性があります。トライアル期間でお試しください。
03.ユーザー情報の登録/管理
Q.
利用ユーザーを入れ替えることはできますか
管理者向け
ご利用人数以内でしたら変更可能です。システム管理者様に操作いただき、管理者画面より以前のユーザーを削除してから、新ユーザーをご登録ください。
ただし、その月に一度でもご利用(アプリで着席/ブラウザでデータの閲覧)されたユーザーは削除できません。翌月になってから削除ください。
Q.
ログインできません
トラブル
ログインできない原因は、いくつか考えられます。
・(最初のログイン時の場合)招待メールの期限が切れている
・メールアドレスもしくはパスワードの誤入力
招待メールの期限は14日間です。期限を過ぎている場合は、システム管理者様へ招待メールの再送を依頼してください。期限内の場合は、まずメールアドレスやパスワードの大文字・小文字などをご確認いただき、再度ログインをお試しください。
また、ブラウザからログインできない場合は、ブラウザを変更してお試しください。
それでも解決しない場合は、ユーザー様の登録メールアドレスとログインエラーした日時をお知らせください。調査のうえ、ご連絡いたします。
Q.
システム管理者へ招待メールが届きません
管理者向け
トラブル
招待メールが届いていない原因として、迷惑メールフォルダに振り分けられている可能性がございます。お使いのメールシステムの設定をご確認ください。
それでも見つからない場合は、調査のうえ招待メールを再送しますのでご連絡ください。
Q.
ユーザー登録ができません
管理者向け
トラブル
ユーザー登録できない原因としては、
・契約ユーザー(ライセンス)数を超えた
・すでに登録されているメールアドレスと重複している
(メールアドレスの重複登録はできません)
などが考えられます。
契約数を増やしたい場合は、契約管理者画面でライセンス数の変更を行ってください。
04.勤怠データの記録/編集/抽出
Q. タイムラインの、通常(青色)・所定外(黄色)・深夜(ピンク色)の色分けの違いはなんですか
青色、黄色のタイムラインは、会社ごとに設定する所定労働時間で色を変えております。所定労働時間内は青色、所定労時間を越えますと黄色になります。デフォルトでは所定労働時間を480分に設定しており、システム管理者様により会社設定で変更可能です。
ピンク色のタイムラインは、22時から翌朝5時までとなり、これは労働基準法で定められた深夜時間帯となります。
Q. 着席時から退出までの細切れになった勤務時間を合算できますか
一日単位で在席時間をカウントしており、アプリ画面には一日の合計在席時間が表示される仕組みとなっております。着席・退席が細切れになった場合でも同様に一日の合計時間にて、ご自身の総在席時間を確認することができます。
Q. 在席時間の修正履歴を確認できますか?
システム管理者、グループマネージャおよびユーザーご自身が確認可能です。
確認したいユーザー(もしくはご自身)の[月次画面]にある[修正履歴一覧]で修正履歴をブラウザ上で確認できます。また、[修正履歴CSV]から修正履歴情報ファイルをダウンロードできます。
■システム管理者、グループマネージャが確認する場合
1)ブラウザからF-Chair+にログイン
2)確認したいユーザーの[月次画面]を表示
(ユーザー名をクリックし、個人の日次画面が表示されましたら月次画面に切り替えます)
3)[修正履歴一覧]で履歴を画面で確認いただくか、[修正履歴CSV]よりファイルをダウンロードしてください
■ユーザー自身が確認する場合
1)ブラウザからログイン
2)自身の個人月次画面を表示
(自身のユーザー名をクリックし、個人の日次画面が表示されましたら月次画面に切り替えます)
3)[修正履歴一覧]で履歴を画面で確認いただくか、[修正履歴CSV]よりファイルをダウンロードしてください
Q. どんなデータを抽出できますか
抽出できるデータは、以下となります。
・在席データ(全着席・退席データを月ごとに抽出)
・日別集計(その月の1日ごとの在席時間を集計したもの)
・修正履歴(データを修正した履歴を月ごとに抽出)
・勤務場所別(退席時に選んでいた勤務場所で集計された時間を抽出)
(プレミアム版のタスク機能を使用時)
・タスク別(選んでいたタスクの合計時間を日と月ごとに抽出)
Q. ユーザーが操作しているアプリやファイルの操作ログは記録できますか
F-Chair+は「使用アプリ情報」や「操作ログ」を取得することはしておりません。
「着席・退席」ボタンによる在席(勤務)時間と、PC用アプリでは画面の記録(キャプチャ)を、スマホ用アプリではGPSによる勤務位置を記録しております。
Q. グループ月次集計画面で時間表示となっている着席時間を時分表示にできますか
「時間集計表」の右上にある「時分表示にする」をクリックしてください。
(例)時間表示「7.5」→時分表示「07:30」
時分表示の状態では、月次集計CSVも時分の状態でダウンロードできます。
Q.
退席ボタンを押し忘れたとき、自動的に退席にすることは出来ますか
管理者向け
退席ボタンを押し忘れてPCを終了すると自動的に退席状態にする機能があり、システム管理者様が管理者画面の「会社設定」メニューで指定可能です。
詳しくは「退席ボタンを押し忘れても自動的に退席にすることができます」を参考にしてください。
05.アプリ(スマホ用/PC用)
Q. パソコンにあるPC用アプリとスマホ用アプリは一緒に使えますか
PC用アプリとスマホ用アプリを併用してご利用いただけます。ただし勤務位置情報に関しては、スマホ用アプリから[着席]操作することで取得しますので、もしPC用アプリから[着席]操作し、その後勤務位置情報が必要になった場合は、スマホ用アプリの勤務位置情報取得状況(マップアイコン)をタッチし、取得をONにしてください。
Q. 最新バージョンかどうか確認できますか
F-Chair+アプリが起動した状態で、通知領域(Win)もしくはステータスメニュー(Mac)のF-Chair+インジケーターを右クリックして表示されるメニューで「アップデートを確認する」をお選びください。最新版でなければ、最新版をインストールいたします。
「F-Chair+インジケーター」の位置は、FAQ「バージョンの確認方法」を参考にしてください。
Q. 自動起動の解除方法を教えてください(Windows)
F-Chair+アプリの自動起動解除は下図のメニューで設定できます。(スタートアップ設定画面では設定できません)
F-Chair+アプリが起動した状態で、通知領域(Win)もしくはステータスメニュー(Mac)のF-Chair+インジケーターを右クリックして表示されるメニューで「自動起動の設定」のチェックを外してから、アプリを終了してください。
【注意】会社で、隠れ勤務防止機能が有効になってる場合は、チェックを外すことができません。
「F-Chair+インジケーター」の位置は、FAQ「バージョンの確認方法」「バージョンの確認方法」を参考にしてください。

Q. 自動起動の設定方法を教えてください(Windows)
F-Chair+アプリの自動起動は下図のメニューで設定できます。(スタートアップ設定画面では設定できません)
F-Chair+アプリが起動した状態で、通知領域(Win)もしくはステータスメニュー(Mac)のF-Chair+インジケーターを右クリックして表示されるメニューで「自動起動の設定」にチェックを入れてください。次回PC起動時にはF-Chair+アプリが自動起動します。
「F-Chair+インジケーター」の位置は、FAQ「バージョンの確認方法」を参考にしてください。

Q.
PC用アプリをインストールしようとしたらエラーになってしまいました
トラブル
お手数をおかけしますが、システム管理者様にご連絡いただき、管理者画面の「不具合報告フォーム」がら報告をお願いします。
【不具合報告フォーム】(システム管理者様用)
システム管理者様がご不在の際は、「お問合せページ」からお知らせください。
その際、以下の情報をご記入いただき、送信してください。
・企業名
・ユーザー様のお名前
・メールアドレス
・エラーが出たタイミング(日時)
・エラーの内容
・パソコンのOS
Q. MacのPC用アプリはどこからダウンロードできますか
ブラウザでマイデータ画面にログイン後、画面上部の「?」をクリックしてMacのPC用アプリをダウンロードしてください。
【ログインページ】
Q. PC用アプリのユーザーを切り替えたい
F-Chair+アプリが起動した状態で、通知領域(Win)もしくはステータスメニュー(Mac)のF-Chair+インジケーターを右クリックして表示されるメニューで「ログアウト」をお選びください。
「F-Chair+インジケーター」の位置は、FAQ「バージョンの確認方法」を参考にしてください。
Q. PC用アプリにログインしているユーザーを確認したい
F-Chair+アプリが起動した状態で、通知領域(Win)もしくはステータスメニュー(Mac)のF-Chair+インジケーターを右クリックして表示されるメニューに、ログインしているユーザーのメールアドレスが表示されています。
「F-Chair+インジケーター」の位置は、FAQ「バージョンの確認方法」を参考にしてください。
Q.
Macで「〜〜このソフトウェアは開けません。」というメッセージが出てアプリが実行できない
トラブル
最新のPC用アプリ(Mac)をダウンロードしてインストールしてください。もしそれでも実行できない場合、以下のページをご確認ください。
【macOS Catalina 10.15用手順(PDF)】
【macOS 10.15~15用ユーザガイド】アプリが悪質なソフトウェアであるかどうかAppleで確認できない
Q. パソコンを換えました。どうすればいいですか
ブラウザでマイデータ画面にログイン後、画面上部の「?」をクリックしてPC用アプリをダウンロードし、これまで使用していたメールアドレスとパスワードでログインして利用を開始してください。
※システム管理者様から招待メールを再送されますと、これまでのパスワードが使えなくなりますのでご注意ください。
Q.
PC用アプリにて、着席ボタンを押しても時間が進みません
トラブル
PC用アプリの不具合については、以下を順にご確認ください。
1)アプリの再ログイン
F-Chair+インジケーターを右クリックして表示されるメニューからログアウト、再ログインしてください。
「F-Chair+インジケーター」の位置は、FAQ「バージョンの確認方法」を参考にしてください。
2)アプリの再起動
退席して「×」でF-Chair+アプリを終了後、アプリのショートカットアイコンをクリックしてアプリを起動してください。
3)パソコンの再起動
4)アプリの再インストール
▽F-Chair+サイト
https://fchair-plus.jp/
右上の「ログイン」からマイデータ画面にログイン後、画面上部の「?」をクリックしてPC用アプリをダウンロードのうえ、インストールを行ってください。
5)アプリのクリアインストール
パソコンに格納されているF-Chair+の全データを削除してから再インストールします。
(在席データはサーバーに保存されていますので、PCのデータを削除しても在席データが消えることはありません)
◎クリアインストール(アンインストール~フォルダの削除)の手順図解
https://www.telework-management.co.jp/fchair_clear_install/
・PC用アプリをアンインストール
・C:\Users\【ユーザー名】\AppData\Roaming\F-Chair+ フォルダを削除
[App Data]は隠しファイルです。
見当たらない場合は、[表示]タブより、[隠しファイル]にチェックにチェックを入れてください。
・ブラウザより再インストール
▽F-Chair+
https://fchair-plus.jp/
右上の「ログイン」からマイデータ画面にログイン後、画面上部の「?」をクリックしてPC用アプリをダウンロードのうえ、インストールを行ってください。
Q.
PC用アプリが画面の端に行き過ぎて、ドラックで移動できません
トラブル
位置をリセットすることで、PC用アプリが画面中央に移動します。
インジケーター内のアイコンを右クリックし、「ウィンドウ位置をリセット」をクリックください。
「F-Chair+インジケーター」の位置は、FAQ「バージョンの確認方法」を参考にしてください。
Q.
自分が着席、退席すると他のPCを使用しているユーザーも連動して着席、退席が記録されてしまいます
トラブル
連動してしまうPCのF-Chair+アプリに、前のユーザーのアカウントでログインしたままになっている可能性があります。
F-Chair+アプリが起動した状態で、通知領域(Win)もしくはステータスメニュー(Mac)のF-Chair+インジケーターを右クリックして表示されるメニューに、ログインしているユーザーのメールアドレスが表示されていますので、現在のPC使用者と一致しているかご確認ください。
もし一致していなければ、メニューの「ログアウト」を選択肢、正しいユーザーのアカウントでログインしなおしてください。
「F-Chair+インジケーター」の位置は、FAQ「バージョンの確認方法」を参考にしてください。
Q. 社員の在席データを閲覧するだけの(在席管理の必要ない)管理者やマネージャーも、F-Chair+アプリをインストールする必要がありますか
在席データの閲覧、PC画面の記録や勤務位置情報の確認といった管理用途のみであれば、F-Chair+アプリをインストールする必要はありません。
ブラウザからデータ画面にアクセスすると確認ができます。
※確認用のアカウントでも、その分のライセンスは必要になります
Q. 自動起動の解除方法を教えてください(Mac)
F-Chair+アプリの自動起動解除は下図のメニューで設定できます。
F-Chair+アプリが起動した状態で、ステータスメニュー領域(メニューバー右側)のF-Chair+アイコンをクリックしてください。図のようにメニューが表示されますので「自動起動の設定」のチェックを外してから、アプリを終了してください。
(隠れ勤務防止機能を有効にしている場合は、チェックを外すことができません。)
「F-Chair+インジケーター」の位置は、FAQ「バージョンの確認方法」を参考にしてください。

Q. 自動起動の設定方法を教えてください(Mac)
F-Chair+アプリの自動起動は下図のメニューで設定できます。
F-Chair+アプリが起動した状態で、ステータスメニュー領域(メニューバー右側)のF-Chair+アイコンをクリックしてください。図のようにメニューが表示されますので「自動起動の設定」のチェックを入れてください。次回PC起動時にはF-Chair+アプリが自動起動します。
「F-Chair+インジケーター」の位置は、FAQ「バージョンの確認方法」を参考にしてください。

06.キャプチャ/位置情報データの管理
Q. PC画面の記録(キャプチャ)の取得回数を教えてください
標準(初期設定時)は、1時間に6回、ランダムの間隔で取得しております。
会社全体およびユーザー個人ごとに頻度の変更、停止が可能です。システム管理者様が設定します)
Q. 画面キャプチャの画質設定はできますか
PC画面を記録(キャプチャ)する際の画質は、会社全体およびユーザー個人ごとに以下の設定からお選びいただけます。(システム管理者様が設定します)
・低(100) (大きな画像でも判別できない)
・低(300) (大きな文字も判別できない)
・低(500) (画像の雰囲気や利用中のソフトウェアは分かるが、ほとんどの文字は判別できない)
・中(1000) (小さな文字のみ判別できない)
・高(1800) (文字が判別でき、作業内容が把握できる)
標準(初期設定時)は「低(500)」になっています。
方法は【PC画面の記録の画質設定を追加】をご確認ください。
Q.
管理のため社員のPC画面の記録を閲覧できるようにするには?
管理者向け
管理する方を「グループマネージャ」に設定すれば可能です。システム管理者様が[管理者画面]の[グループ管理]で、グループマネージャにしたいメンバーのグループ権限を変更してください。
Q. 位置情報を取得する方法を教えてください
スマホ用アプリを利用することで位置情報を取得できます。
お使いのスマートフォンにて、App StoreやGoogle Playで[F-Chair+]を検索し、アプリをダウンロードのうえインストールしてください。
Q.
記録した位置情報を削除する方法を教えてください
管理者向け
位置情報は、システム管理者様が削除できます。
・個人日次画面を開き、勤務位置情報タブで位置情報地図を表示させる
・表示された地図画面下の「位置情報を時間指定して削除」の赤いボタンをクリック
・「位置情報を時間指定して削除」ダイアログが出るので、時間範囲を指定して「削除」ボタンを押す
Q.
PC画面の記録(キャプチャ)が取得されません
トラブル
PC画面の記録は、PC用アプリにて着席している時に取得されます。取得できない原因としては以下が考えられます。
-----
1.PC用アプリで着席せず、ブラウザのマイデータ画面上の「着席」ボタンまたはスマホアプリで着席した場合
2.着席を押し忘れ、あとから着席、退席時間をブラウザのマイデータ画面で追加・変更した場合
3.PCを使わない業務のため、PCがスリープしていた場合
(PCを閉じて移動していたり、PCを放置してCPUが停止するように設定していた場合)
4.共有パソコンにおいて、以前使用していたユーザーのアカウントでF-Chair+アプリにログインしたままとなっている場合
-----
【1、2の確認手順】
当該ユーザーの、PC画面の記録がとれていなかった日の「在席データ一覧」ページをご覧ください。
着席日時、退席日時のところに「ブラウザ」「PC用アプリ」「モバイル」のいずれかのアイコンが表示されています。
「ブラウザ」と表示されている場合は、上記1のようにブラウザで着席退席しています。「モバイル」と表示されている場合は、スマホ用アプリで着席退席しています。
また、データIDの部分に「修正あり」と表示されている場合は、2のように後からブラウザで業務時間を修正した記録になります。どのように修正したかは、そのユーザーの月次画面にある「修正履歴一覧」を見るか、「修正履歴CSV」を出力してご確認いただくことができます。
「修正履歴一覧」の見方は、【在席データの修正履歴をブラウザで確認できます】をご確認ください。
【4のログインしているユーザーのアカウント(メールアドレス)の確認方法】
F-Chair+アプリが起動した状態で、通知領域(Win)もしくはステータスメニュー(Mac)のF-Chair+インジケーターを右クリックして表示されるメニューに、ログインしているユーザーのメールアドレスが表示されています。
「F-Chair+インジケーター」の位置は、FAQ「バージョンの確認方法」を参考にしてください。
【上記1~4いずれにも該当しない場合】
以下をお試しください。回復する可能性がございます。
・PC用アプリを終了し、再度起動する
・PCをシャットダウンし、再度起動する
Q.
着席中なのに勤務位置情報が取得されません
トラブル
勤務位置情報は、スマホ用アプリから[着席]操作をしたときのみ取得されます。パソコンにあるPC用アプリから[着席]操作をした場合は、スマホ用アプリ上で勤務位置情報取得(マップアイコン)をタッチして、ONにしてください。
また、スマホのバッテリー節約機能で自動取得の頻度を下げたり、止めることができるので、スマホ用アプリの設定もご確認ください。
スマホ用アプリの設定については【バッテリー節約機能】をご確認ください。
Q. PC画面の記録(キャプチャ)をとられると監視されている気分になります
F-Chair+は上司が部下を常時監視するツールではありません。
オフィスで仕事をしている時でも、上司が業務や進捗状況の確認に席に来ることはありませんか?それと同じように捉えることができます。
また、オフィス以外で働いているとその様子が見えないことから、「サボっていると思われているのではないか」と、つい働きすぎてしまうことがあります。PC画面の記録(キャプチャ)は、きちんと働いている証拠を残すことができるので、不安なく安心して働くことができます。
Q.
PC画面の記録に何も表示されていません(キャプチャ画像が真っ黒)
トラブル
PC画面の記録の中に黒背景の画像が含まれている場合、原因として考えられることは、以下のようにデスクトップ画面が表示されていない状態のときに発生します。
・画面が暗くなる
・スクリーンセーバーが動作している
・画面がロックしている
など。
当該パソコンで一定時間操作が行なわれずにスクリーンセーバーが起動していたり、画面がロックされていた、といった状況になっていないかをご確認ください。
Q.
タイムライン上のキャプチャポイント(縦棒)が青色ではなくグレー表示になります
トラブル
F-Chair+アプリがPC画面の記録(キャプチャ)を取得した際、パソコンに何らかの不具合がありうまく記録できなかった場合は、タイムラインのキャプチャポイントがグレー表示されます。
キャプチャ一覧画面では、エラーマーク(▲)を表示し、マウスを置くとエラー状況のメッセージを表示します。エラーがたびたび発生する場合はパソコンの再起動を、リモートデスクトップの場合はリモートデスクトップの再接続等をお試しください。
なお、システム管理者様がPC画面の記録(キャプチャ)を削除した場合も、当該記録のキャプチャポイントがグレーになります。この場合、キャプチャ一覧画面ではゴミ箱のアイコンが表示されます。

Q.
キャプチャ一覧画面で、サムネイル画像がエラーマーク(▲)表示になります
トラブル
F-Chair+アプリがPC画面の記録(キャプチャ)を取得した際、パソコンに何らかの不具合がありうまく記録できなかった場合は、キャプチャ一覧画面にエラーマーク(▲)を表示し、マウスを置くとエラー状況のメッセージを表示します。エラーがたびたび発生する場合はパソコンの再起動を、リモートデスクトップの場合はリモートデスクトップの再接続等をお試しください。
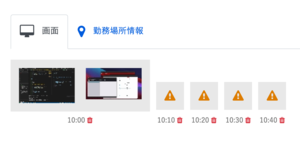
Q.
キャプチャ取得すると背景画像だけの画像になってしまいます(Mac)
トラブル
Macをご利用の場合、キャプチャ取得を許可するためにはシステム環境の設定が必要です。
アプリのインストール時に設定をしていますが、Macの環境によってはこの設定を許可していない場合があり、その場合、PC画面の記録が背景画像だけになってしまいます。
対応としては、ご自身で以下のようにシステム設定画面で「キャプチャ取得を許可」してください。
・macOSのシステム環境設定>セキュリティとプライバシー>プライバシー>画面収録、を開き、「F-Chair Plus」にチェックを入れる。
※macOS Ventura 13.0.1以降は設定画面が新しくなっていますので、ご注意ください。
・macOSのシステム設定画面>プライバシーとセキュリティ>画面収録とシステムオーディオ録音を開き、「F-Chair Plus」をONにする。
すぐに反映されない場合はMacを再起動してみてください。
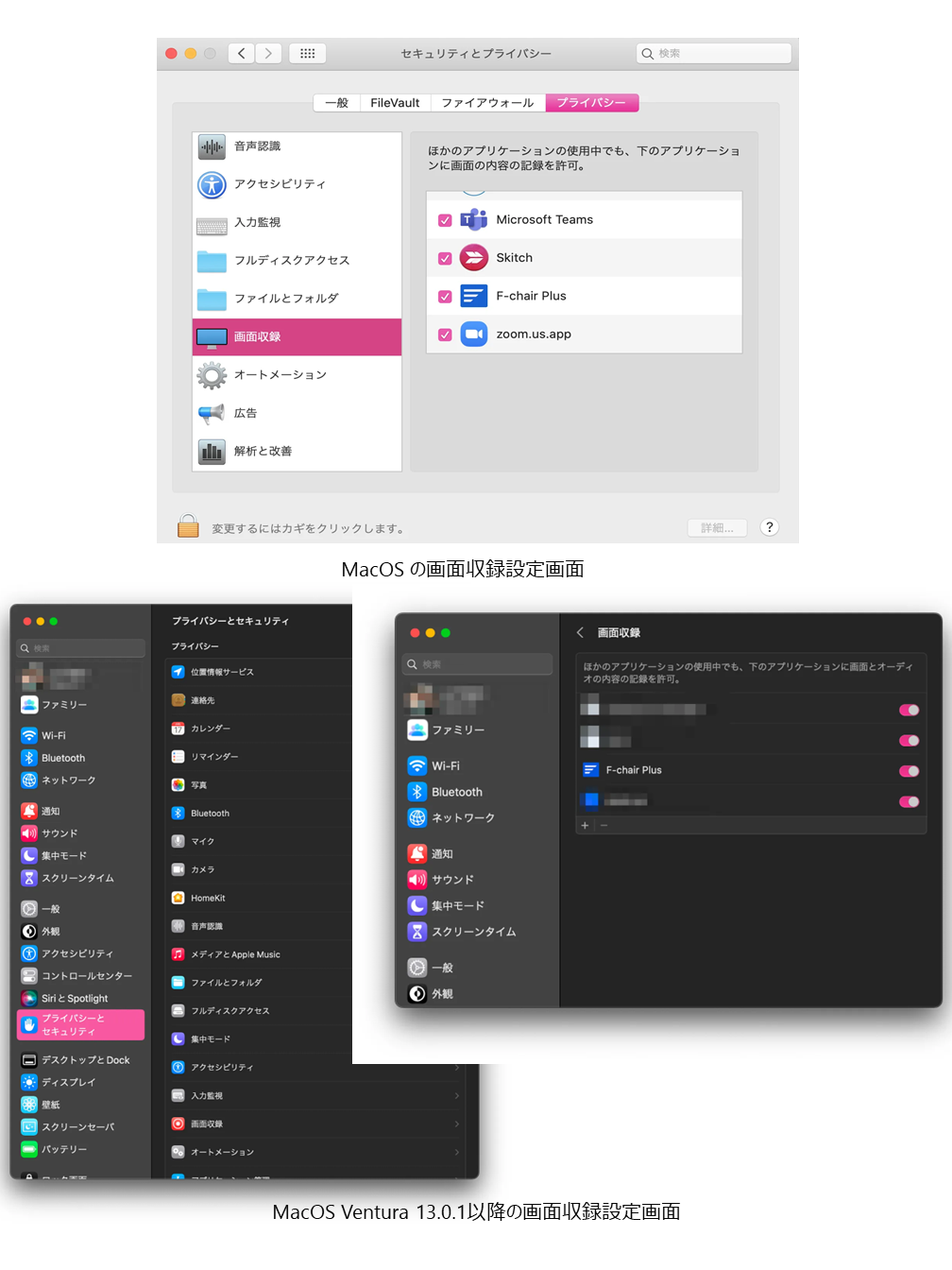
07.通知設定の管理
Q.
上司が、残業している社員に気づくような機能はありますか
管理者向け
通知メールによるアラート機能がございます。所定外労働時間(残業)が一定時間経過すると、グループマネージャ様宛にメールが送られます。
Q. メール通知を解除したい
グループマネージャ様へのメール通知は、以下手順で解除できます。
【1】ブラウザよりマイデータ画面にログイン(あるいはPC用アプリの水色アイコンでブラウザ起動)
https://fchair-plus.jp/
【2】画面右上のユーザー名をクリックして表示されるメニューから「通知設定」を選択
【3】メール受信設定でそれぞれのメールを受け取る、受け取らないを選択
08.グループの管理
Q. グループ単位でメンバーを管理できますか
可能です。
システム管理者様がメンバーを指定してグループを設定できます。各グループ内ではグループメンバー全員がお互いの着席状況を確認できます。さらにグループマネージャ様は、グループメンバー全員の在席時間とPC画面の記録(キャプチャ)も閲覧できます。
09. 会社設定項目
Q.
会社設定項目では何が設定できますか
管理者向け
システム管理者様は、管理者画面の「会社設定」メニューより、以下の情報を閲覧・編集が可能です。すべての項目は、会社全体に反映されます。
【主な設定項目】(以下項目以外にも多数あります)
・所定労働時間(分):所定労働時間を超えて「着席」すると残業として扱われます。
・残業通知アラートの有無と、アラートを表示するまでの残業時間(分)
・残業通知メール送信の有無と、メール送信までの残業時間(分)
・月単位の残業通知メール送信の有無と、メール送信までの残業時間
・1日の区切り時間(時):始業時刻ではありません。「この時刻より前の勤務は前日勤務とみなす」時刻です。
・画面キャプチャ設定:PC画面の記録を5段階および無しを選択できます。
・画面キャプチャ頻度(分/枚):10分/枚(標準)、15分/枚、 20分/枚、30分/枚、60分/枚 より選ぶことができます。
・キャプチャ画面一致率:ひとつ前のキャプチャ画像と比較して、設定した一致率を上回ったら、キャプチャポイントがオレンジや赤で表示されます。
・勤務間インターバル(分):前日の最後の退席から、指定した時間内に着席するとアラートが表示されます。
・月締め日:標準は月末〆です。希望の〆日を設定できます。
・始業時刻と終業時刻:チャイムを鳴らすことができます。
会社設定の詳細な項目は、管理者マニュアルのP16~17をご確認ください。
【管理者マニュアル ダウンロード(PDFファイル)】
10.プレミアム版の機能
Q.
タスク管理で最初に選ばれている「通常業務」の名称を変更できますか
管理者向け
システム管理者様が、管理者画面の「会社設定」メニューにある「標準タスク名」で変更可能です。
詳しくは「標準タスク名をカスタマイズ可能にしました」を参考にしてください。
11.その他
Q. 宣伝用の画像はありますか
プレスキットを公開しています。こちらをご活用ください。
https://fchair-plus.jp/presskit
Q. トライアルの期間は?
トライアルをお申込みいただいた日から、翌月の末日までとなります。月始めにお申込みいただくことで、最大2ヶ月間お試しいただけます。
なお、トライアルはすべての機能が使えるプレミアム版となり、人数も無制限です。
Q. 日報を自動的に作成するには
ブラウザのマイデータ画面にログインして「業務報告」タブを押すと、在席データやPC画面の記録(キャプチャ)が業務報告書の形式で表示されます。
なお「業務報告」タブの表示は、システム管理者様に、管理者画面の「会社設定」メニューにある「業務報告」をONにしていただく必要があります。
詳しくは「業務報告機能を追加」を参考にしてください。
Q. 始業・終業のチャイム音を変更したい
F-Chair+アプリが起動した状態で、通知領域(Win)もしくはステータスメニュー(Mac)のF-Chair+インジケーターを右クリックして表示されるメニューの「チャイム設定」から「チャイム音を選択」を選んでください。
「F-Chair+インジケーター」の位置は、FAQ「バージョンの確認方法」を参考にしてください。
なおチャイムの利用はシステム管理者様に、管理者画面の「会社設定」メニューにある「着席支援・忘れ防止」を設定していただく必要があります。
詳しくは「始業・終業をチャイムでお知らせします!」を参考にしてください。
Q. 自動で着席状態にできますか
自動着席機能をお使いください。
システム管理者様に、管理者画面の「会社設定」メニューにある「着席支援・忘れ防止」を設定していただく必要があります。
詳しくは「自動着席が可能に!」を参考にしてください。

